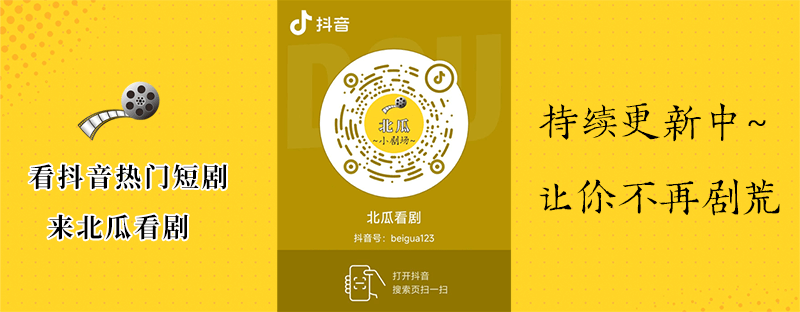目录通常是长文档不可缺少的部分,有了目录,用户就能很容易地知道文档中有什么内容,如何查找内容等。下面就来为大家介绍一下Word如何自动生成目录。
第一步:用WORD根据文章的章节设置标题
在【样式】中会有【标题1,标题2,标题3】,可以根据自己的需求将各个章节的标题分别设置成标题1,标题2,标题3等。
下面举例来说明,选中“Excel 帮助和培训公式和函数之SUM 函数”,设置成标题1,还可以根据自身需求更改样式,比如把标题1的字号设置成“二号”。
选中【标题1】,点击鼠标右键,选中【修改】,
在“修改样式”弹框的【格式】中,
将字号修改成“二号”,点击“确定”即可。这样依次设置好标题。
第二步:自动生成目录
标题都设置好后,就可以生成目录了。把光标移到文章最开头要插入目录的位置,
选择 【引用】中的【目录】,选一款【自动目录】。点击【确定】,目录就做好了。
或者,如果需要自定义目录格式,可点击下方【插入目录】
有选项可以供选择。主要的有三个:
【制表符前导符】用于设置目录标题和页码间的那条线。
【格式】用于设置目录风格。
【显示级别】用于设置目录显示几层级别,一般默认到三层。
所有自定义设置可以在预览框中进行预览。这里我们不做改动,
需要注意:
标题有任何更改,请记得随时更新目录。
举例说明更新的步骤,将“含义”修改为“函数意义”,可以看到目录没有变化,需要点击【引用】,
选择【目录】中的【更新目录】。目录就会根据改动自动更新。
Word自动生成目录的方法就为小伙伴们介绍到这了,有没有感觉自己的大脑又充实了一点呢?
相关推荐:
text函数的使用方法 text函数怎么使用
PS液化工具是怎么使用的 PS液化使用方法
excel中数据输入错误提醒设置 excel中数据输入错误怎么提醒