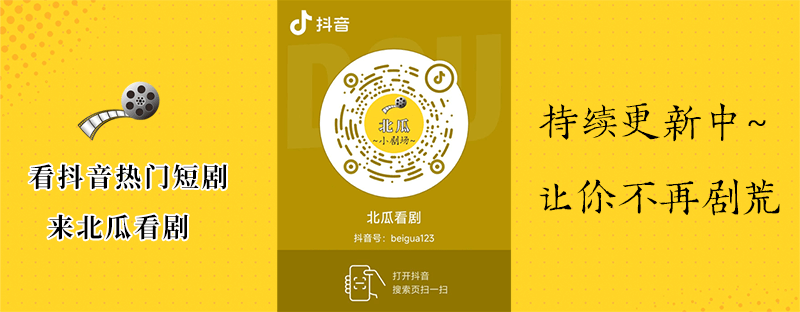在我们平时的生活中,网络已经与我们形影不离呢。无聊时刷刷朋友圈、微博好像已经成为了我们的生活。在刷微博朋友圈是我相信大家并不喜欢依靠手机流量来进行,大多数情况会选择 无线路由 器。 网速流畅并且能够随便用,不限定网络的兆数,所以,在一般的情况下更多的人选择使用 。虽然路由器使用起来比较方便,但是如何连接成为了一部分人头疼的问题,小编今天就来帮助大家解决这个问题,教大家如何连接路由器。
第一步:设备连接
D-Link路由上一共有5个 网线 接口,4个是LAN接口,用来连接电脑的,4个LAN接口的任意一个都可以。还有一个WAN/Internet接口,用来连接 或者小区宽带的接口。
PS:注意一定要把连接电脑的那根网线插在LAN接口上面,否则无法打开 页面,很多用户在这一步出错。
第二步:IP地址设置
必须要把电脑的ip地址配置在192.168.0.2-192.168.0.254这个范围内的一个地址,否则无法正常配置 路由器。不同的电脑系统在操作上略有不同,下面将分别介绍XP、Win 7和Win 8系统下ip地址的设置方法。
第三步:Windows 7电脑ip地址设置
步骤1、右击桌面或者开始程序中的网络–>选择属性–>点击更改适配器设置打开 。
步骤2、点击更改适配器设置。
步骤3、鼠标右击本地连接–>选择属性。
步骤4、选择Internet协议版本4(TCP/IPv4)–>点击属性。
步骤5、选择自动获得ip地址和自动获得 地址–>点击确定。
第三步:Windows 8电脑ip地址设置
步骤1、同时安装键盘上面的Windows(键盘左下角ctrl和alt中间那个键)+R两个按键,打开运行程序界面,–>输入ncpa.cpl–>点击确定,打开以太网配置界面。
步骤2、鼠标右击以太网–>选择属性>选择Internet协议版本4(TCP/IPv4)–>点击属性(或者双击Internet协议版本4(TCP/IPv4))。
步骤3、勾选自动获得ip地址和自动获得DNS服务器地址选项–>点击确定。
第四步:上网帐号及其它参数设置
步骤1、在浏览器里棉输入192.168.0.1,然后按下回车键,打开192.168.0.1的登陆页面。
步骤2、输入默认的管理帐号:admin,密码:admin(或者是空密码)。
步骤3、点击左侧的设置向导。
步骤4、点击下一步进行步骤1的设置 。
步骤5、先输入一次旧密码>新密码>确认新密码>下一步。
步骤6、选择时区,一般选择北京时间>下一步。
步骤7、选择pppoe>下一步。
步骤8、输入宽带运营商提供给你的上网帐号和密码,然后点击下一步。
步骤9、设置无线Wi-Fi:填写无线网络ID(也就是wi-fi的名称)>WEP安全方式建议选择WPA或者WPA2>填写密码(wi-fi连接的验证密码)>点击下一步。
步骤10、点击重新激活是刚才的设置生效。
通过以上详细步骤,就可以解决192.168.0.1路由器怎么设置这个问题,关于设置中的各种问题,文中已经详细给出,请网友仔细阅读进行设置。另外还要注意密码的设置。关于路由器的设置其他相关问题,小编在相关阅读中推荐阅读,希望给大家提供帮助
大家看完了小编的文章是否有总结关于路由器的连接问题了,无线路由器的连接主要分为三步:1、设备连接。2、ip地址设置。3、上网帐号及其它参数设置。是不是其实没有你想的那么难,简单易上手,即使是第一次设置家中无线路由器的同学也能很快的学会。自己学会连接无线路由器,会对无线路由器有简单的了解,以后家中路由器即使出现了一些小问题也能很快的解决。希望小编的这篇文章能够对大家连接路由器有帮助。