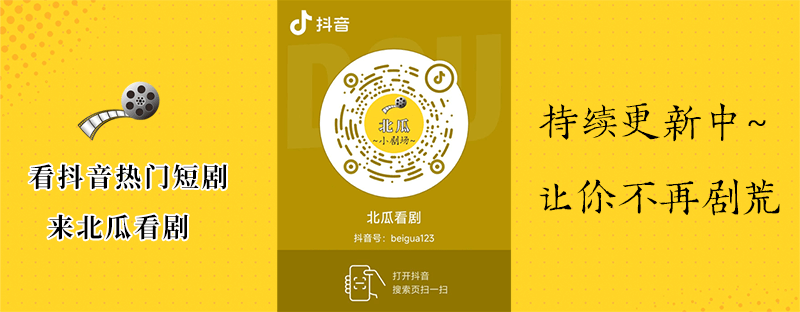前些时候一直在PVE上玩黑群晖、威联通,玩的还差不多了,于是我便把目光投向了万由nas(U-NAS)。在ProxmoxVE 7.1版本中安装U-NAS非常简单,这里我对整个过程做了记录,供大家参考。UNAS5系统镜像还在下载,安装说明教程会下期更新。
1 准备
这里假设你已经有一台安装好PVE的服务器,那么你需要以下关于u-nas的文件。万由官网系统下载链接:U-NAS系统软件下载
http://pan.nasge.com/系统下载/NAS系统/U-NAS/01.官方-系统下载/U-NAS-4.X系统/U-NAS-4.0.6/U-NAS_4.0.6_X86-64_ZH_DVD_build202003062.iso
2 上传安装文件
或者通过SMB上传。
3 创建
3.1 填写名称
名称可以随便填。
3.2 选择光盘镜像
这里选择刚刚上传的文件即可,其他不需要修改。
3.3 系统相关
这里不需要做任何修改。
3.4 系统盘设置
系统盘只需要修改磁盘大小,万由系统占用磁盘空间非常少,安装完成后整体不到3GB,但是为了之后安装各种应用,可以设置的大一些。
3.5 CPU选择
CPU这里,默认只调整Sockets和核数即可。
3.6 内存设置
万由系统占用内存也非常少,安装完成后内存占用200MB。我这里配置2GB内存足够。
3.7 网络选择
这里选Intel E1000就行。
3.8 确认创建
最后,查看配置项后点击完成按钮,这样U-NAS系统便创建完成了。
4 安装
创建完系统后,需要进行安装操作。选择选项修改引导顺序为ide2,其他项放弃勾选.
4.1 启动安装
点击左侧刚刚创建的虚拟机,然后启动系统,点击控制台,在新弹出的VNC页面查看安装情况。
4.2 VNC中安装
在VNC界面中,用鼠标点击界面,然后按回车键,进入系统安装。
4.3 安装进行中
安装操作会自动进行,根据CPU的性能,安装耗时也不一样。这里我的耗时大概是十几分钟。
4.4 安装完成
安装完成后,会自动重启系统,准备进入系统。
等到出现上述界面时,按下停止键,如下。
待在选项上修改引导顺序为sata0后,再启动。
4.5 IP获取
登陆系统,初始用户名admin,密码password。进入系统后,在页面上会显示出系统得到的IP地址。
还有另一种方式查看IP地址。输入ip address也可以查看到IP地址。
默认状态下是无法通过SSH直接登录root账户,需要开启远程登录 root 账户后,才能登录使用。本地直接登录不受限。初始用户:root,密码:yutech。
5 web界面登陆
拿到IP后,浏览器访问即可。
6 小结
可以看到,安装过程还是很简单的,对PVE的操作也很流畅,不需要其他额外操作。大家在安装过程中,如果遇到问题,可以通过留言与我联系交流。
标签: Linux, proxmox, u-nas
原创性声明:
1.请支持原创文章。
2.转载需要在文章开头或结尾注明来源信息:头条号PVE虚拟NAS专家。
3.若发现未经授权转载者,一律举报。毕竟原创不易,感谢您对头条号PVE虚拟NAS专家的认可和理解。
4.如果文章对你有所帮助,请点个关注和喜欢,请多多支持!我们一起在学习过程中分享经验!
作者声明本文无利益相关,欢迎值友理性交流,和谐讨论~