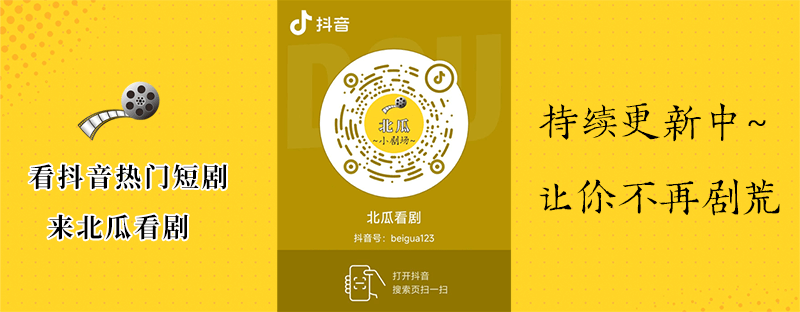最近一段时间,固态硬盘的价格简直就像做了火箭一样,直线飙升,如果不是太刚需的话,可以考虑等段时间再买,但是,如果刚需的话,那就没办法了
如果刚需,就可以仔细看下最近的固态硬盘涨价的趋势,你会发现入门级的涨价涨得最厉害,稍微中端或者高端的涨价并没有太厉害,因为人家本来就高高在上的,所以,选择一个涨价比较小的中端固态算是一个比较好的无奈选择
最终选择了建兴的T9,涨价也涨了,但是涨价的幅度比较小,和妹纸聊了一下,可以考虑,就下单购买了
▼拆机必备的一些配件,最下面是祖传的工具,中间是建兴T9,最上面是一根内存条,妹纸考虑到2G的内存已无法达到系统流畅运行的最低标准,就选择购入了一根2G内存,组双通道4G内存
▼祖传拆机工具,好用
▼易驱线,有的时候会用到这个,有备无患
▼这次拆机的主角,戴尔的N4050,红色几乎是妹纸专用的电脑配色了
▼翻过来看看,基本确定主板应该是和D面一起的
▼仔细看下型号,过会下驱动会用到
▼妹纸的电脑,最起码的干净整洁还是可以的
▼拆机之前先拆电池,标准步骤
▼拧掉D面所有的螺丝,按照对应位置摆放,方便装回去
▼然后来到C面,观察键盘的固定方式
▼在键盘的最上面看到了卡扣,应该是卡扣加螺丝固定的可拆卸的键盘
▼拨起卡扣,就可以将键盘拆掉,注意键盘下面的排线,不要一下子拿掉键盘
▼拆掉键盘的排线,就可以将键盘拿掉了
▼突然发现这个电脑的内存条插槽在C面,顺便就把内存拿过来
▼京东货,应该没问题
▼单面颗粒,斜着插进内存槽,插到底
▼按下去,保证两边的卡扣完全卡到位
▼这个时候在内存旁边看到了光驱的固定螺丝
▼果断拧掉螺丝,拆掉光驱
▼仔细观察下,C面键盘下面有几颗固定螺丝,全部拧掉
▼然后使用翘片,插进C面和D面的缝隙中
▼沿着C面四周的缝隙翘一圈,就可以将C面拿掉了,注意排线
▼拿掉C面,就可以看到主板的全貌了,左上角是散热模块,左下角是硬盘
▼西数的蓝盘,320GB容量
▼单热管散热模具,清灰可以从这下手
▼拿出固态,固态真的越来越贵了
▼建兴的包装也换了好几种了
▼封条还在,应该没啥问题
▼固态硬盘放在防静电袋里,然后放在塑料模具上
▼撕开包装,黑色的
▼背面的参数
▼金手指完好,应该是第一次
▼拿出老旧的机械硬盘
▼拧掉两侧的固定螺丝,就可以将固态硬盘和金属托架分开了
▼然后将固态硬盘固定上去
▼推入原来的硬盘位,固态硬盘最好放到原生硬盘位,因为接口一般都是SATA3.0,不会影响固态性能
▼光驱位硬盘托架
▼机械硬盘就要放在托架里面了
▼将机械硬盘装进去
▼将限位塞进去,防止硬盘移动
▼然后和原来的光驱对比下,将固定的铁片也换过来
▼搞定,成功换过来,就是这个光驱的螺丝很容易滑丝,很容易,需要特别注意
▼前面的挡板也要换过来
▼先用工具将光驱投出来
▼用力插进去,光驱就自己弹出来了
▼光驱挡板的塑料卡扣
▼边角还有一个塑料卡扣
▼撬开两个塑料卡扣,就可以将挡板拆掉了
▼顺利装回新的硬盘托架上
▼然后装进去,检查下排线、螺丝,就可以装回去了
▼开机进Bios,可以正确识别内存和固态,没问题
▼照惯例,卡硬工具箱看看整机配置
▼打开CrystalDiskInfo看看固态的参数,通电次数和时间都没问题,接口也是SATA3.0
▼打开AS SSD软件,右上角两个OK,说明AHCI协议和4K对齐都没问题
▼跑个分测试下,正常分数,处理器差了点,分数也不是太高
▼使用秘法,再跑一次,也就这样了,上不去了
1、在性能过剩的时候,选择升级笔记本的性能的最短板,最能有效的改善使用体验,还能节省钱,毕竟换笔记本还是需要不少钱的
2、现在固态的价格比较高,如果不是刚需,真心不建议升级固态,有钱的和刚需的就当我没说
3、换固态还是挺简单的,按照步骤来就可以了,系统盘就去MSDN上下载纯净的系统,做个U盘启动盘就可以了
谢谢大家!
END
未经授权,不得转载