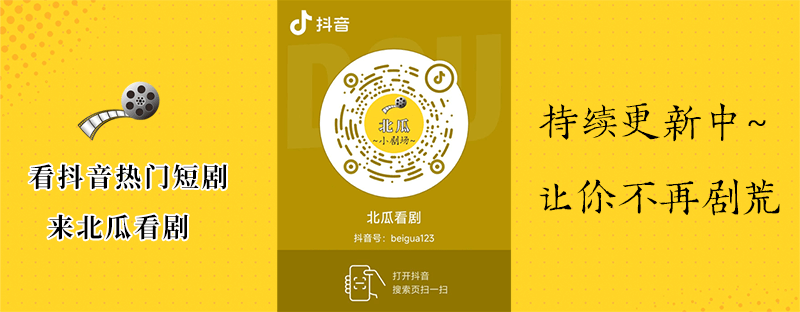直接浏览器搜索word教程,会有好多。。。如土豆,优酷等等都有的
下面是文字教程
一、 基础知识
1、概述:
WORD 是一个文字处理软件,主要用于文字的编辑与排版,是OFFICE办公软件包中的其中一个最适用的办公软件之一。
2、动与退出:
启动:双击桌面上的WORD 图标(或点击“开始”菜单——指向“程序”——点击“WORD ”图标)
退出:点击“文件”菜单点击“退出”(或单点击WORD窗口标题栏最右端的“关闭”按钮)
3、 界面(即窗口)组成:
(1)标题栏:图标,名称,最小化,最大化/还原,关闭按钮
(2)菜单栏:WORD的所有操作都可用菜单命令实现
(3)工具栏:包括常用工具栏和格式工具栏(默认为放在菜单栏的下面)
A工具移动:把鼠标放在工具栏的最左边会出现移动符号,按住鼠标左键移动到所需位置再松开鼠标即可。
B工具变形:当工具栏放在文本区内时,把鼠标放在工具栏的最边界处会出现调整符号,按住鼠标左键顺着箭头的方向移动即可。
C显示/隐藏工具栏:点击“视图”菜单——点击“工具栏”——选择所需的工具栏。
(4)文本区:(又称为编辑区或工作窗口)用来输入文本——编辑文档及对象
(5)标 尺:包括水平标尽和垂直标尺(点击“视图”——“标尺”可显示/隐藏标尺)
(6)滚动条:包括水平滚动条和垂直滚动条,用来查看未显示的文本或对象
(7)状态栏:显示文本的一些相关信息
二、基本操作
1、文本的输入:shift+ctrl:各种输入法的转换;ctrl+空格键:中文与英文输入法的转换;
(1)英文:注意大小写字母转换键Caps Lock
(2)汉字:在任务栏中转换中文输入法后输入
(3)数字:利用数字键盘(先使Num Lock键灯亮)
(4)符号:
A键盘上的符号按shift+符号
B键盘上没有的符号:点击“插入”菜单—点击“符号”—选择所需的符号—点击“插入”——点击“关闭”即可。
C在“输入法状态条”的软键盘上右单击弹出的菜单中选择所需的软键盘,单击所需的符号即可。
2、文本的选择:
(1)连续多个字符:按左键从要选择的第一个字符拖到最后一个字符;
(2)一行:光标移到待选一行的左边空白处(即是页边距的外边),当鼠标指针变为指向右方箭头时单击;
(3)一段落:光标移到待选段落的左边空白处,当鼠标指针变为指向右方箭头时按住鼠标左键拖动即可;
(4)整篇文章:点击“编缉”菜单——击“全选”(也可按Ctrl+A快捷键)
3、文本的移动、复制与删除:
(1)删除文本:选择文本后按键盘上的Delete键
(2)移动文本:
选择文本——点击“编辑”菜单——点击“剪贴”(可直接点击工具栏中的“剪贴”按钮)——光标放目标位置——点击“编辑”菜单——点击“粘贴” (可直接点击工具栏中的“粘贴”按钮)。(也可先选择文本
后再按住左键拖放到目标位置)
(3)复制文本:
选择文本——点击“编辑”菜单——点击“复制” (也可直接点击工具栏中的“复制”按钮)——光标放目标位置——点击“编辑” ——点击“粘贴”(也可直接点击工具栏中的“粘贴”按钮)。(也可选择文本后按住Ctrl键再按住左键拖放到目标位置)
(4)撤消与恢复操作:
A撤消:作用是撤消上一步操作。点击常用工具栏上的“撤消”按钮。
B恢复:作用是恢复被撤消的操作。点击常用工具栏上的“恢复“按钮。
三、文件的操作
⑴新建文档:单击常用工具栏上的新建按钮
⑵打开文档:点击“文件”菜单——点击“打开”——选择文件——点击“打开”
⑶保存文档:点击“文件”菜单——点击“保存”——在文件名上输入要保存的文件名称(可选择保存位置)——点击“保存”(第一次保存文件还可以用密码保存文件,以防其他人修改或查看文件的内容)
⑷关闭文档:点击“文件”菜单——点击“关闭”(或者按标题栏右侧的“关闭”按钮,如出现“是”“否”“取消”三个按钮,“是”是要用户保存该文档后再退出,“否”则是对该文档进行不保存而退出,“取消”则是不退出回到编辑状态。)
⑸另存为:
用不同的文件名、位置或文件格式保存活动文件,还可以使用此命令对有密码的文件进行修改密码。
⑹文档切换:单击任务栏上的文档名称按钮
四、页面设置
方法 :单击“文件”菜单——点击“页面设置”出现页面设置对话框
1、“页边距”标签可以设置上、下、左、右页边距;(也可以在页面中采用水平与垂直标尺大概的设置)
2、“纸型”标签可以选择纸张大小和方向,设置好后单点击“确定”便可。
五、打印预览(查看文档的最后编辑效果)
方法:单击文件菜单——点击打印预览(或单击常用工具栏的打印预览按钮)。在打印预览中我们可以看到光标变成了放大镜,在文档中移动鼠标单击可以查看的上下左右,预览完后单击关闭按钮关闭预览窗口,回到页面视图中。
六、打印
单击文件菜单——点击打印(出现对话框)——设置好后点击“确定”。
WORD第二课 文档格式化
一、显示比例:用来调整文档的显示比例
单击“常用”工具栏上的“显示比例”按钮右边的下拉箭头,再选择所需的显示比例。
二、字符格式
★:Word可以先采用默认的格式进行文字的录入,然后对默认的字符格式(先选择)再进行更改至所需的格式;也可以先进行设置好所需的格式后,再进行字符的录入。
1、利用格式工具栏
①改变字体:选择文本——单击字体框旁的下拉箭头——选择所需字体
②改变字符大小:选择文本——单击字体框旁的下拉箭头——选择所需字号
③加粗/倾斜文本:选择文本——单击格式工具栏中的“加粗/倾斜”按钮
④给字符加下划线:选择文本——单击下划线按钮旁的下拉箭头——选择下划线类型以及颜色
⑤字符缩放:选择文本——单击字符缩放按钮旁的下拉箭头——选择缩放比例
⑥给所选文本加默认边框:选择文本——单击格式工具栏上的“符边框”按钮
⑦给所选文本加默认底纹:选择文本——单击格式工具栏中上的“字符底纹”按钮
⑧改变字符颜色:选择文本——单击字体颜色按钮旁的下拉箭头——选择所需颜色
2、利用字体对话框格式化:选择文本——单击“格式”菜单——点击“字体”出现字体对话框
“字体”标签:可设置字体、字号、字形、字符颜色、下划线及字体效果等
“字符间距”标签:可设置字符缩放、字符间距、字符位置
“文字效果”标签可给文字增加动态修饰
技巧:选择文本——右击——点击“字体”对话框
3、格式刷:位于“常用”工具,用于复制选定对象或文本格式,并将其应用到你所需的对象或文本中。
步骤:
(1)选择原格式文本
(2)单击“格式刷”
(3)选择目标文本即可
★ :要将格式复制到多个项目上,可双击“格式刷”,然后选择要改变的其格式的各个项目。完成操作后,按“Esc”取消键以关闭“格式刷”。
三、段落格式
1、利用水平标尺缩进段落文本
(1)首行缩进:
指段落的第一行往右缩进,其余的行不变;(方法:光标放段落中,拖动水平标尺上的“首行缩进“按钮)
(2)悬挂缩进:
指段落的第二行不变。其余的往右缩进:(方法:光标放段落中,拖动水平标尺上的“悬挂缩进“按钮
(3)左缩进:
整个段落往右缩进;(方法:光标放段落中,拖动水平标尺上的“左缩进”按钮。)
(4)右缩进
整个段落往左缩进;(方法:光标放段落中,拖动水平标尺上的“右缩进”按钮。)
2、利用格式工具栏对齐文本
在格式工具栏上有五种文本对齐方式(两端对齐(即左对齐)、居中对齐、右对齐、分散对齐、)可以通过这四种对齐方法来对齐段落文本
3、利用段落对话框格式化段落
选择段落——点击“格式”菜单——点击“段落”(出现段落对话框)——选择“缩进与间距”标签——根据需要进行设置——(可设置左、右缩进量;段前段后间距;行间距;首行缩进/悬挂缩进;文本的对齐方式)——点击“确定”
★:文档默认的行距为单倍行距。默认的段落的间距为0,也就是等到于行距。单倍行距,就是根据该行中最大字体 (一行中可能有多种字体)的高度加上其空余的距离。空余距离是根据该行最大的字体的大小决定的。字体大,其空余的距高就小。该行的高度是根据这些因素自动调节的。当一行中有大号字体时或有上、下标时,能自动调整行距。
★:可以选择的行距及其实际距离如下:
A、1.5倍行距:此行距是单倍行距的一倍半
B、2倍行距:是单倍行距的两倍
C、多倍行距:按单倍会距的百分比增加或减少的行距。
D、最小值:所选用的行距仅能容纳下文本中最大的字体或图形
E、固定值:文本中的每一行均按此固定值设置,各行的间距相等。此固定值的行距应能容纳行中最大字体和图形。
四、边框与底纹设置
1、给文本加边框:选择文本——点击格式菜单——点击边框与底纹(出现对话框)选择边框标签——根据需要选择边框类型、选择类型、线条颜色、线条宽度及适用范围——点击确定。
2、给文本加底纹:选择文本——点击格式菜单——点击边框和底纹——选择“底纹”标签——选择颜色及应用范围——点击确定。
3、给页面加边框:点击“格式”菜单——点击边框和底纹——选择页面边框标签——选择所需的边框类型、线条颜色、线条大小等到或选择艺术型边框——点击确定。
★:可点击其中的“选项”按钮设置度量依据为文字或为页边(默认的为页边)。
五、文字方向
更改文档或表格单元格或文本框的文字方向
点击“格式”菜单——点击“文字方向”(弹出对话框)——设置好后点击确定,也可以点击常用工具栏的“文字方向”按钮。
六、中文简繁转换
先选择要转换的文字,再点击常用工具栏的“中文简繁转换”按钮。
七、背景
这些背景除了水印外,其他的都不是为打印文档设计的,只在Web版式视图中显示出来;页面视图是为了打印而设置的一种视图格式。
点击“格式 ”菜单——“背景”——再单击所需颜色,或单击“其他颜色”命令,选择其他颜色或自定义颜色。单击“填充效果”命令可选择特殊效果(如边渡、纹理、图案、图片)。
八、分栏
1、将WORD文档分成多个竖栏
设置分栏:选择文本——点击“格式”菜单——点击“分栏”出现分栏对话框(根据需要选择分栏设置,如需要竖线则选中分隔线复选框)——点击确定
2、要将某个段落分成若干栏,可先选择该段落,然后,再进行分栏的设置。
3、取消分栏:
光标放在已分栏的文本或段落中——点击“格式”菜单——点击“分栏”——在对话框中选择—栏样式——点击确定。
★ :在水平标尺中可查看到分栏的栏数。
九、中文版式统一的步骤为先选择文字,后单击 “格式”菜单——“中文版式”——点击所需的命令
1、“拼音指南”:能够自动将汉字拼音标注在选定的中文文字上。
2、“带圈字符”:为所选文字添加圈号也可取消带圈字符的圈号。
3、“纵横混排”:
将竖排文字中的半角字符向左旋转90度进行显示,以使其具有正确的方向,也可以将旋转过的文字还原为原来的显示方向。
4、“合并字符”:将多个字符(不超过6个)合并成一个整体,这些字符将被压缩并排列为两行。也可将已经合并的字符还原为普通字符
5、“双行合一”:
将输入的文字显示为长度相等的上下两行,其高度与一行正常文字相同,也可将具有双行合格式的文字还原为普通文字。
Word第三课 表格处理
组成表格的三个层次是单元格——行/列——表格:创建表格之前首进先行页面设置,其次点清所做表格的行数与列数,然后创建表格,再对表格进行编辑格式。
一、 创建表格
1、点击常用工具栏上的“插入表格”按钮,拖出所需要的行列数
2、单击“表格”菜单——点击“插入”——点击“表格”——设置行/列数——点击确定
二、表格的基本操作
1、表格的移动与调整大小:
(1)将鼠标指针移动到表格范围内时,在表格的左上角会出现一个移动控制点,此控制点有二个作用:一是用鼠标拖动此移动控制点,即可随意拖动表格;二是单击该控制点可全选整个表格。
(2)将鼠标指针移动到表格范围内时,在表格的右下角会出现一个调整控制点,用鼠标拖动此调整控制点,即可调整表格大小。
2、表格的选择:
(1)单元格:
表格中的一个单元格,当光标放在单元格的左下角时会出现一个黑色的斜向上的箭头,单击即可。
(2)行/列
鼠标移至行(列)的左侧(上边界)变成右(下)箭头时单击便可
(3)单元格区域:
由多个单元格组成的矩形区域:(方法:利用左键拖动选择)
(4)整张表格:
光标放在表格内——单击“表格”菜单——点击“选定”——点击表格。(或单击表格左上角的移动控制符号)
3、调整行高与列宽
行高:把鼠标放在表格的横线上,出现一个符号和上下两个箭头时,按住鼠标左键不放上下拖动,即可。
列宽:把鼠标放在表格的竖线上,出现一个符号和上下两个箭头时,按住鼠标左键不放上下拖动,即可。
4、一个或多个连续单元格的列宽修改:
先选定一个或多个单元格,把鼠标放在表格的竖线上,出现一个双竖线和左右两个箭头时,按住鼠标左键不放上下拖动,即可。
5、删除与插入表格、行、列、单元格:
删除:光标放在所需要删除的表格、行、列、单元格,点击“表格”菜单——点击“删除”——选择一个所需的命令单击即可。
插入:点击“表格”菜单——点击“插入”——根据所需的命令单击之即可。
6、拆分表格:
把光标放在所需拆分的行中,点击“表格”——点击“拆分表格”,光标所在的行即与上一行即拆分成两个表格;如果要合并拆分后的表格,可把光标放在两个表格的空隙之间的页边距外面单击后,按 Delete键即可。
7、绘制斜线表头:
把光标放在要绘制斜线的单元格,点击“表格”——点击“绘制斜线头”——在弹出对话中按所需要设置。
我百度空间有2010版视频教程下载
途径很多:
搜一下,就有很多视频、文档
推荐:微软官方网站上有免费的课程,并及时进行测试
希望帮到你!
网上vip视频、mp3、word付费文档等都可以免费下载,想知道的进来