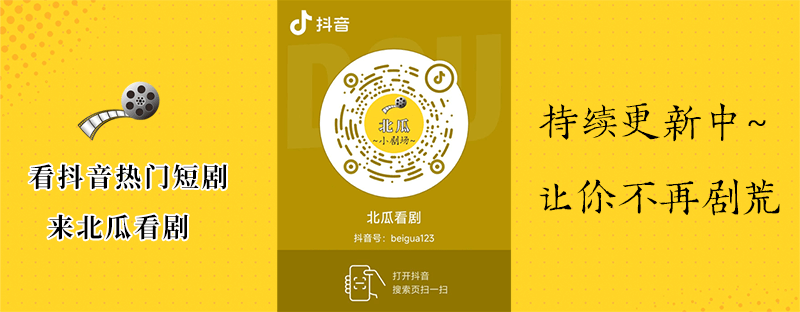【我来教你Teracopy怎么用。】相信很多朋友都遇到过以下问题,就是Teracopy怎么用 。。针对这个问题,今天小编就搜集了网上的相关信息,给大家做个Teracopy怎么用 。的解答 。希望看完这个教程之后能够解决大家Teracopy怎么用 。的相关问题 。
在使用电脑的时候,我们经常要拷贝大文件 。如果是直接用Windows自带的文件管理工具来拷贝的话,那往往要耗费很多时间 。而且,当拷贝错误的时候,它还会自动跳过或者取消拷贝 。
文章插图
所以,我们在拷贝大文件的时候,可以用TeraCopy 。它不仅免费还能实现高速拷贝 。当出现拷贝错误时,TeraCopy还会重新拷贝,只是很多人不懂TeraCopy怎么用,所以,下面来为大家讲解TeraCopy的用法 。
TeraCopy的使用教程1.首先,用户可以从本站下载TeraCopy 。完成安装后打开TeraCopy,点击界面左上方的“>>>”按钮,从其下拉菜单中点击“Preferences”,进入使用偏好的设置页面 。
文章插图
2.在此页面中,点击“Languge”的下拉按钮,选择“Chinese(Simplified)”即可将操作语言变成中文 。
文章插图
3.然后,和大家讲解怎么用TeraCopy拷贝文件 。比如说,我们想要拷贝D盘的“优秀图片收集”文件夹,可以右键单击它,在右键菜单中点击“复制”,也可以直接用“Ctrl C”来复制 。
文章插图
4.接下来,在目标路径,例如想要拷贝到F盘,就右键单击F盘的空白处,“Ctrl V”粘贴,此时,便会弹出如下图的窗口,点击“Copy with TeraCopy”,TeraCopy便开始拷贝该文件 。
文章插图
5.回到TeraCopy的界面,可以实时看到它拷贝的进度和速度,它的速度是比电脑系统自带的拷贝工具的速度要快很多的 。
文章插图
6.最后,TeraCopy拷贝成功,在目标路径即可看到该文件了 。
文章插图
像平时我们拷贝视频大文件,都可以用TeraCopy来快速拷贝 。在拷贝的过程中,我们还可以断点续传,非常的人性化 。